Wie erstelle ich einen Blog mit WordPress?

Du bist hier, weil du mit deinem eigenen WordPress Blog starten möchtest und noch keinen Schimmer hast, wie das alles eigentlich funktioniert? Dann heiße ich dich herzlich willkommen. In diesem Beitrag zeige ich dir Schritt für Schritt, wie du deinen WordPress Blog ohne Programmierkenntnisse ganz einfach erstellen kannst.
Was brauche ich um einen WordPress Blog zu erstellen?
Als allererstes solltest du wissen, welche Dinge du benötigst um deinen Blog ins Leben zu rufen. Und das sind gar nicht so viele, wie du vielleicht denkst. Wir benötigen:
1. Eine Domain: Der Name unter dem dein Blog aufgerufen wird (bei uns wäre das www.wplo.de)
2. Webspace: Der Platz an dem die Daten deines Blogs gespeichert und abgerufen werden
In Verlauf dieses Beitrags erfährst du….
- Wie und wo du eine Domain registrieren kannst
- Welchen Webhosting-Anbieter du für dein Projekt wählen solltest
- Wie du WordPress einfach und unkompliziert installieren kannst
- Wie du das Theme (Design deines Blogs) mit WordPress installierest
Schritt 1: Domain und Webhosting
Wie bereits erwähnt, benötigen wir für unseren Blog zunächst eine Domain und Webspace. Es gibt viele Anbieter auf dem Markt und auf Einsteiger sowie Techniklaien kann das Angebot durchaus verwirrend wirken. In diesem Beitrag möchten wir euch den für uns einfachsten Weg vorstellen um Domain und Webspace kostengünstig anzumieten.
Seit nun einigen Jahren nutzen wir die Angebote von Strato, weil uns das Preis-Leistungs-Verhältnis sowie der Support des Unternehmens stets überzeugt haben. Strato feierte kürzlich 20-jähriges Jubiläum und gehört somit zu den ältesten Hasen im Geschäft. Wieso wir Strato für den Einstieg empfehlen, ist vor allem der AppWizard. Mit dem AppWizard gestalltet sich die WordPress Installation so einfach wie noch nie. Denn bislang sind so manche an der bis dato gängigen Methode buchstäblich verzweifelt. Für die Installation mit dem AppWizard ist kein FTP-Client notwendig!
Die Kosten für Domain und Webhosting beginnen bei 4,- €/Monat zzgl. einer einmaligen Einrichtungsgebühr von 10€.
Dafür bekommst Du im PowerWeb Starter Tarif:
- 1 Domain
- 50 GB Webspace
- 2 Webanwendungen (du könntest theoretisch 2 WordPress-Anwendungen installieren)
- 10 GB E-Mail-Speicher (für deine persönliche E-Mail-Adresse – z. B. hi@wplo.de)
- 1 SSL-Zertifikat (SSL ist eine Datenverschlüsselungs-Technologie und besonders wichtig, wenn du z. B. einen Online-Shop betreiben möchtest)
Besonders gefällt uns die 30 Tage Geld-zurück-Garantie und die flexiblen Vertragslaufzeiten. Ihr könnt euch zwischen der monatlich kündbaren oder einer 12-monatigen Vertragslaufzeit, mit etwas besseren Konditionen entscheiden.
Wenn du das Angebot von Strato nutzen möchtest, dann klicke auf den folgenden Button um direkt zu den Tarifen zu gelangen. Anschließend gehen wir die weiteren Schritte gemeinsam durch.
Zunächst solltest du dir überlegen, welches Angebot zu deinem Projekt am besten passt. Für einfache Blogs und kleinere Webseiten sind die Pakete PowerWeb Starter und PowerWeb Basic vollkommen ausreichend.
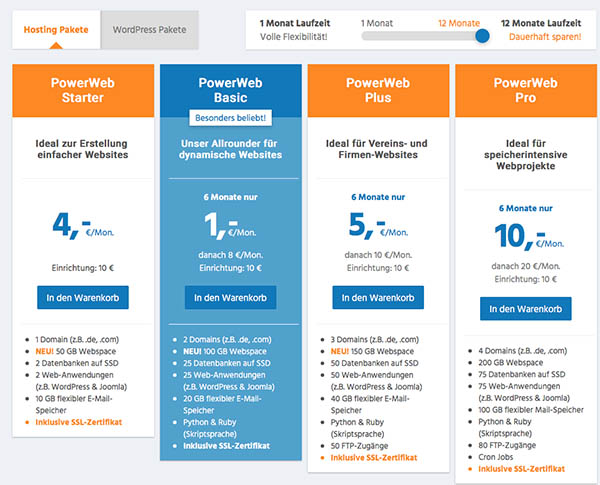
Mit dem obigen Schieberegler, lässt sich die zuvor erwähnte Vertragslaufzeit variieren. Wenn du dich für eines der Angebote entschieden hast, dann füge das Produkt dem Warenkorb hinzu. Im nächsten Schritt wählst du deine Wunschdomain aus. Die Domain lässt sich auch nachträglich einrichten, falls du dir noch nicht sicher bist, wie die Adresse deiner Website lauten soll. Klicke in dem Fall auf „Weiter ohne Domain“.
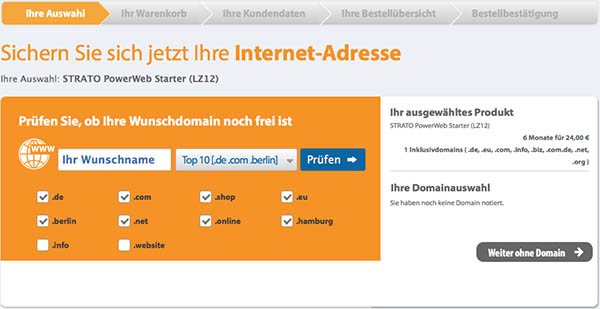
Nach Kaufabschluss, erhältst du deine Zugangsdaten. Falls du dich für eine Domain entschieden hast, kann die Registrierung bis zu 24 Stunden in Anspruch nehmen. Beachte, dass du erst nach der Registrierung eine Website aufsetzen kannst.
Schritt 2: WordPress Installation mit dem Strato AppWizard
Sobald du deine Daten erhalten hast, kannst du dich bei Strato als Kunde einloggen und mit dem Einrichten deines Blogs beginnen.

Nachdem Login wirst du zu der im Screenshot abgebildete Übersicht weitergeleitet. Klicke nun auf den AppWizard (roter Pfeil) um mit der Installation von WordPress zu beginnen.
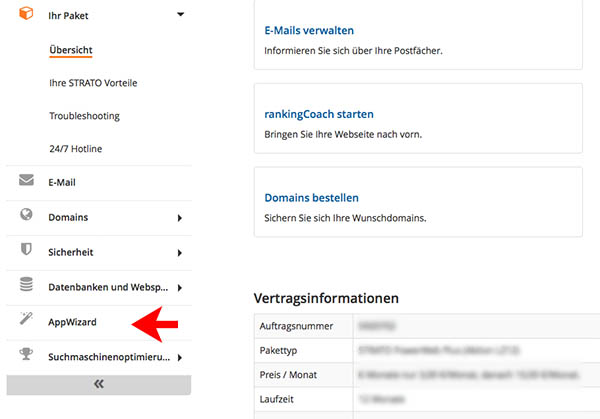
Mit dem AppWizard lassen sich die verschiedensten Anwendungen installieren. In unserem Fall entscheiden wir uns für WordPress und klicken auf den „Installieren“ Button.
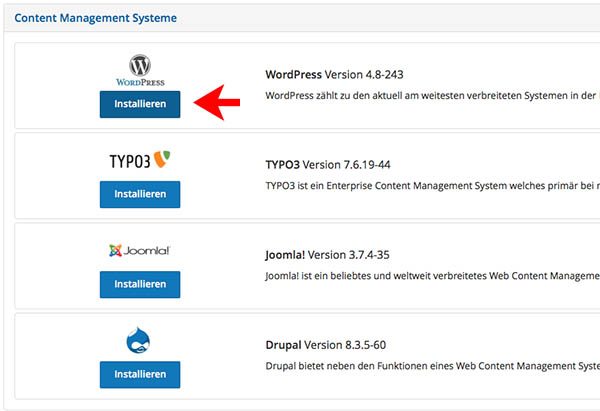
Im nächsten Schritt wirst du aufgefordert einige Daten in die dafür vorgesehenen Felder einzugeben:
- Die Bezeichnung dient der internen Identifikation und ist für deine Besucher später nicht sichtbar.
- Mit dem Benutzernamen loggst du dich in deinen Blog ein.
- Das Passwort wird ebenfalls für das Login benötigt. Wähle ein möglichst langes und heterogenes Passwort.
- Die E-Mail-Adresse wird benötigt um dich über Aktivitäten auf deinem Blog zu benachrichtigen. Diese lässt sich im Nachhinein noch ändern.
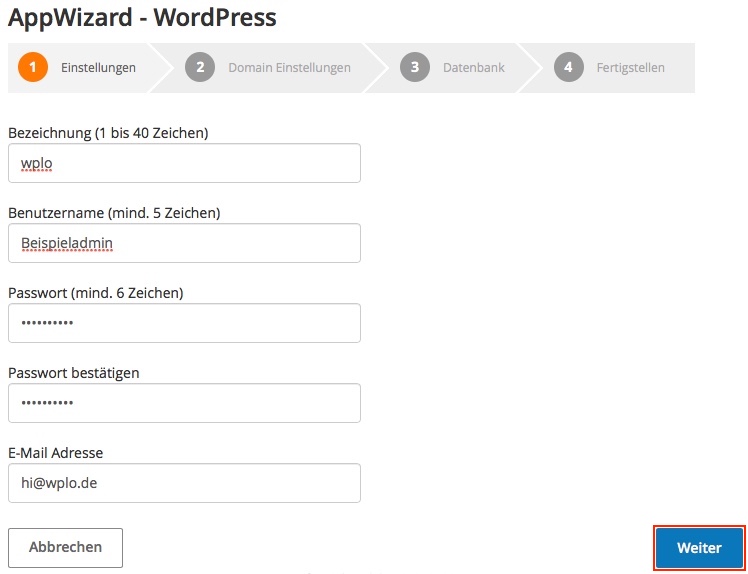
Du solltest dir alle Daten unbedingt notieren. Nach der Eingabe klicken wir auf „Weiter“.
Im dritten Prozessschritt ist die Domain auszuwählen. Das Feld „Neue Subdomain“ soll uns erst mal nicht weiter interessieren. Das Feld ist leer zu lassen.
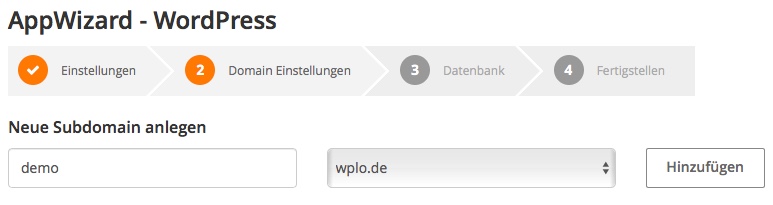
Habt ihr mehr als eine Domain bestellt, dann wählt diejenige aus, über die euer Blog erreicht werden soll und bestätigt die Auswahl mit „Weiter“. Wenn noch keine Domain zur Auswahl steht, kann es sei, dass die Registrierung noch andauert.
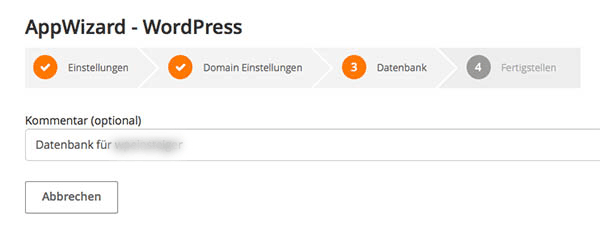
Hiernach wird die Datenbank mit einem Kommentar versehen. Das macht der AppWizard selbstständig, sodass wir einfach auf „Weiter“ klicken. Der Kommentar dient zur internen Datenbankidentifikation.
Im letzten Prozessschritt werden unsere Daten nochmals zusammengefasst. Ihr habt die Gelegenheit die Lizenzvereinbarungen durchzulesen und zu bestätigen. Um die Installation abzuschließen, klicken wir auf „Weiter“.
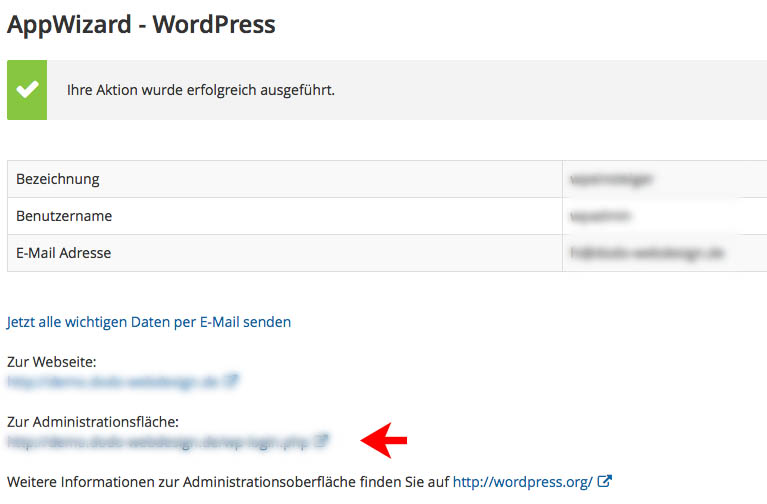
Herzlichen Glückwunsch, WordPress ist jetzt vollständig installiert und es kann losgehen. Über den markierten Link (roter Pfeil) gelangen wir zur WordPress Administrationsoberfläche. Die Administrationsoberfläche kannst du beim nächsten Login über http://deinedomain.de/wp-login.php aufrufen. Ersetze dazu einfach das „deinedomain“ mit deiner individuellen Adresse.
Trage nun deinen zuvor gewählten Benutzernamen und das Passwort ein um in das Backend zu gelangen. Aus dem Backend werden alle deine Aktivitäten gesteuert. Deine Besucher können das Backend übrigens nicht einsehen.
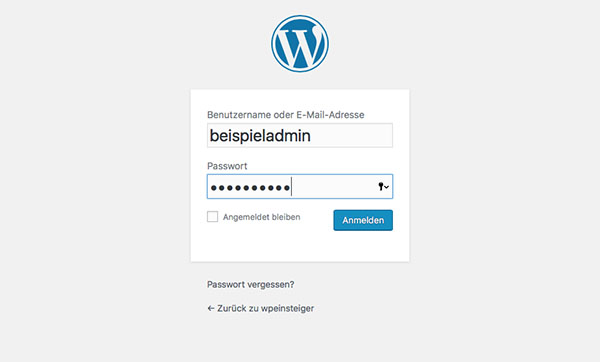
Schritt 3: Theme wechseln mit WordPress
Sowohl das Design als auch die Gestaltungsmöglichkeiten deines WordPress Blogs werden maßgeblich vom verwendeten Theme bestimmt. Es gibt tausende von vorgefertigten WordPress-Themes, die du auf deiner Webseite installieren kannst. Nach der WordPress Installation sieht dein Blog ungefähr wie folgt aus:
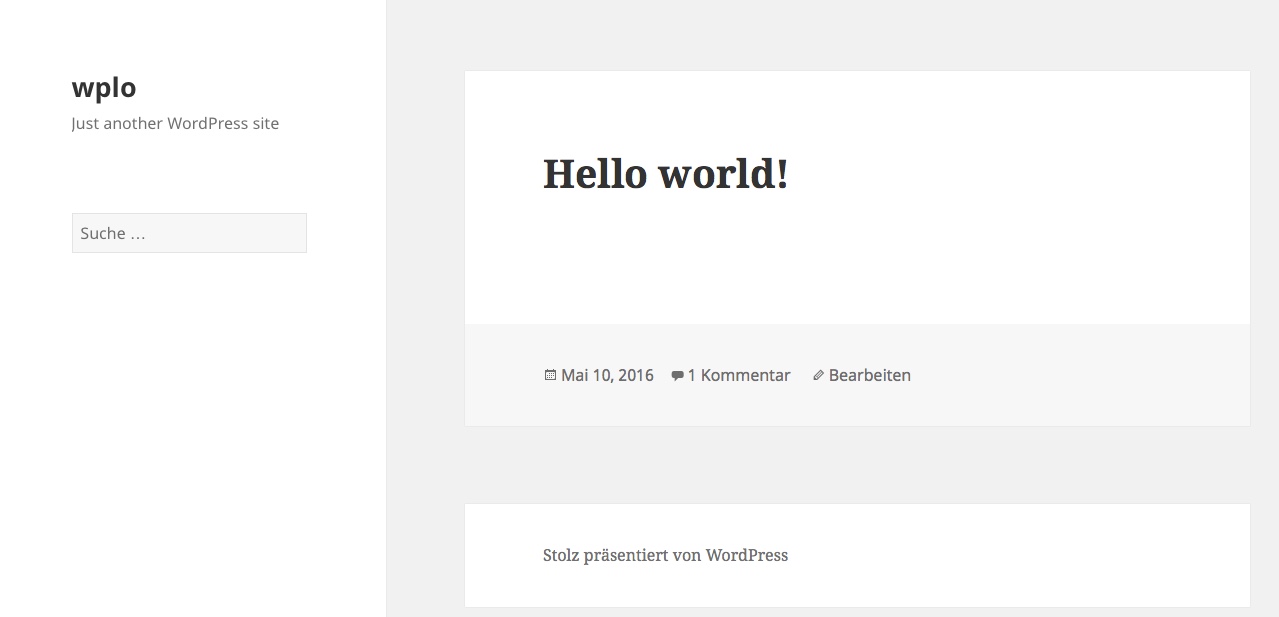
Ja, nicht sehr eindrucksvoll. Dabei muss es glücklicherweise nicht bleiben, denn wir können unser Theme über Design > Theme ganz einfach wechseln.
Anschließend klicken wir auf „Hinzufügen“ um zum WordPress Theme-Verzeichnis zu gelangen. Hier kannst du aus über 5000 kostenlosen Themes das richtige auswählen. Wenn du DEIN Theme gefunden hast, schwebe einfach mit deinem Mauszeiger über das Theme, bis die „Installieren“ Schaltfläche erscheint. Klicke auf die Schaltfläche und warte kurz ab, bis das Theme installiert ist. Jetzt wird der Installations-Button durch einen Aktivieren-Button ersetzt. Um das Theme zu aktivieren, klicken wir auf die Schaltfläche.
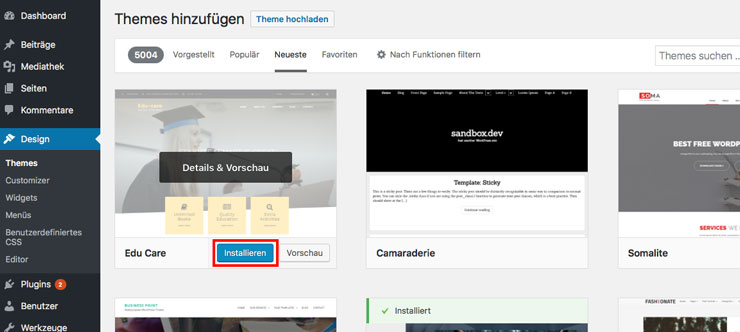
Sobald du das Theme aktiviert hast, übernimmt WordPress das Design des Themes. Über die im unteren Screenshot markierte Schaltflche gelangst du zum Customizer. Hier kannst du erste Anpassungen des Designs vornehmen.
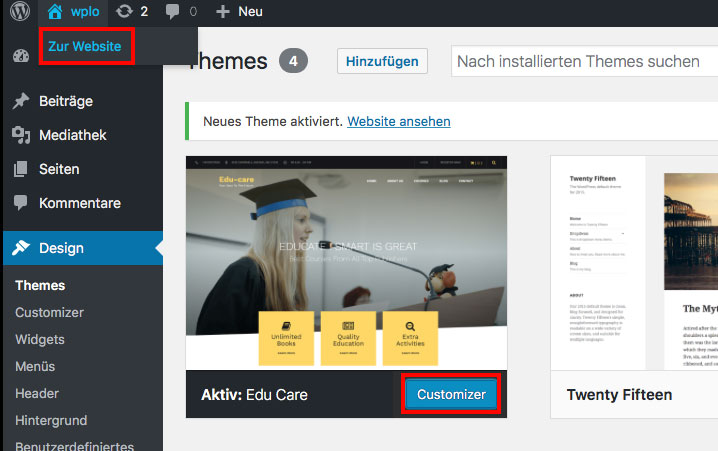
Jetzt bist du sicher gespannt wie dein Blog aussieht. Klicke dazu einfach oben links auf „Zur Website“.
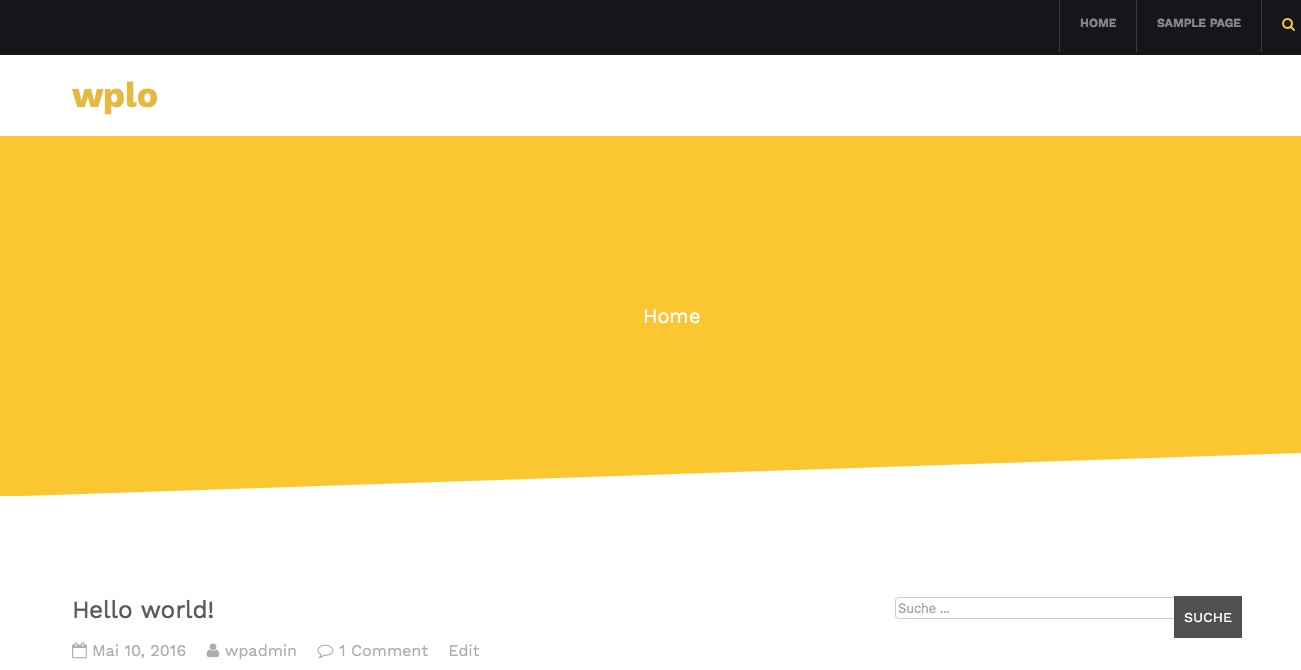
Voilà! So sieht dein Blog also aus. Wenn dir das Design nicht gefällt dann wähle einfach ein anderes Theme und probiere das aus. Das Vorgehen kennst du ja jetzt schon. In unserem Beispiel verwenden wir das Edu Care Theme.
Jetzt heißt es dem Blog Leben zu verleihen. Das geht am besten mit interessanten Texten und Bildern. Übrigens zeigen wir in einem weiteren Artikel, wie dir das Erstellen des ersten Blog-Posts gelingt.
Noch Fragen? Verbesserungsvorschläge oder Anregungen? Schreibt es uns in die Kommentare.
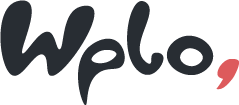
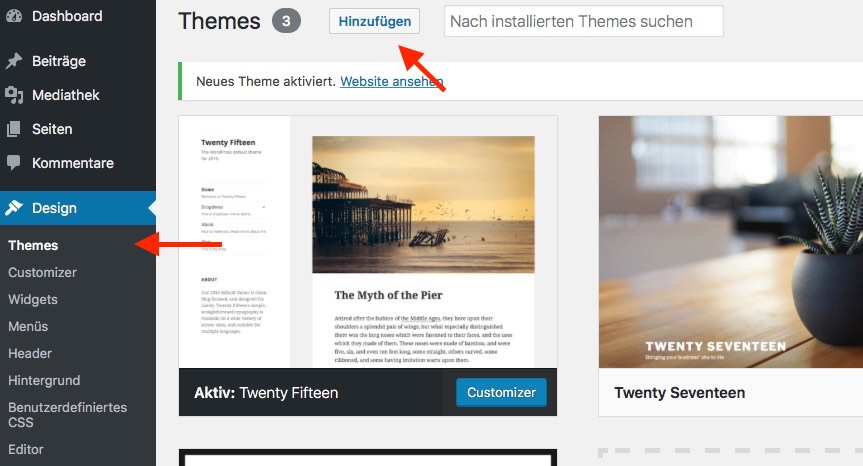
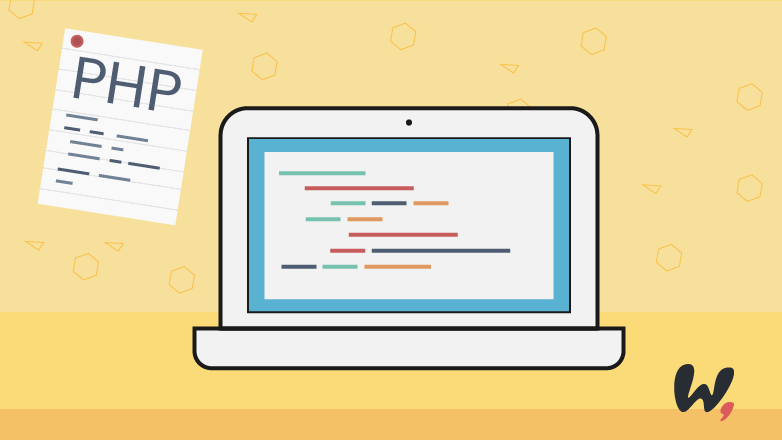

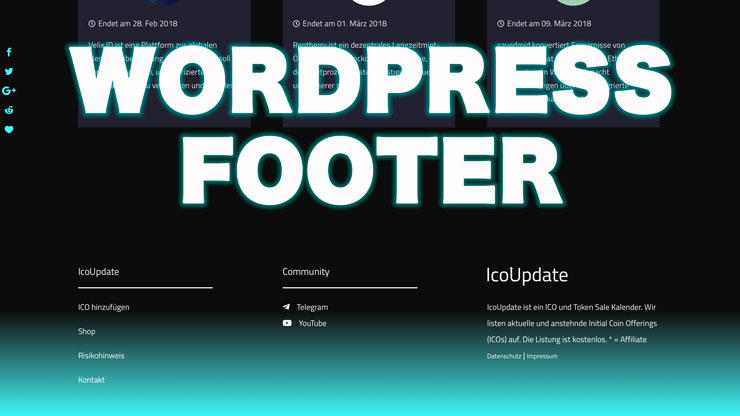
Haben leider mit Strato und WordPress keine guten Erfahrungen gemacht.